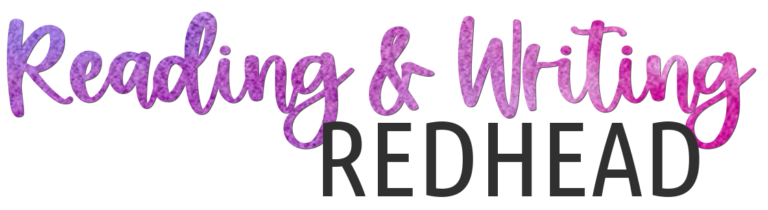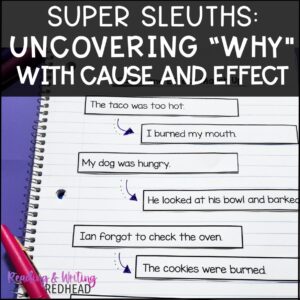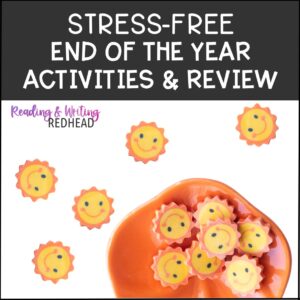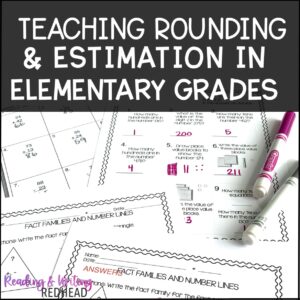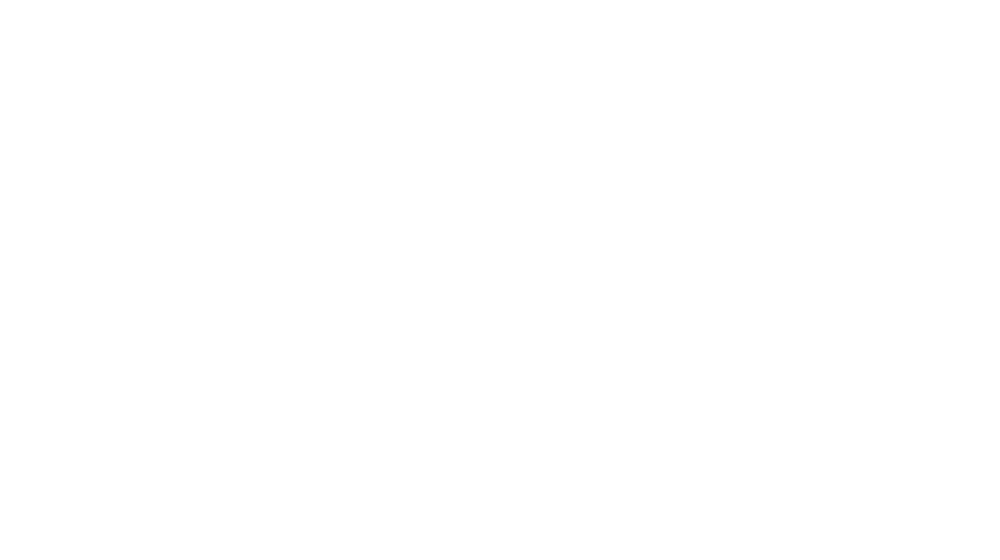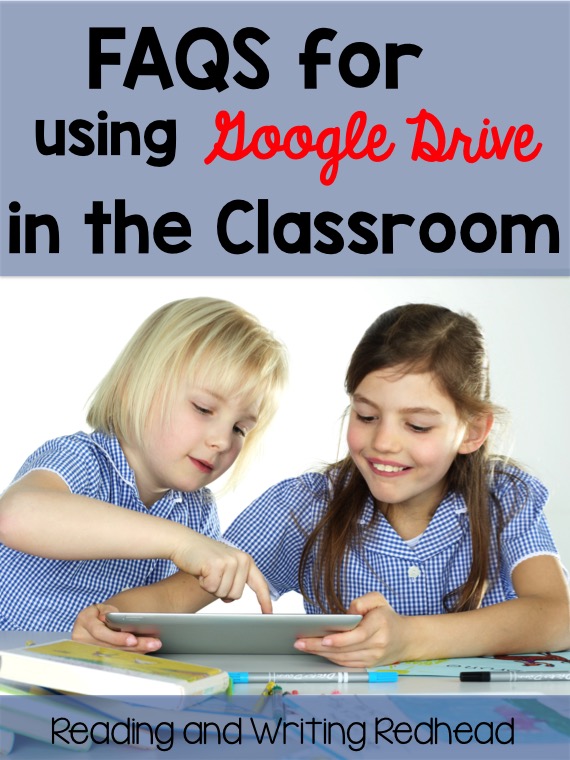
 This is a common question, especially for folks who have never seen a resource for elementary students on Google Drive/in person. An easy way to get an idea is to look on Teachers Pay Teachers and search for “Google Drive” or “Digital”. Let me show you a few examples here though of the digital resources I have created!
This is a common question, especially for folks who have never seen a resource for elementary students on Google Drive/in person. An easy way to get an idea is to look on Teachers Pay Teachers and search for “Google Drive” or “Digital”. Let me show you a few examples here though of the digital resources I have created! 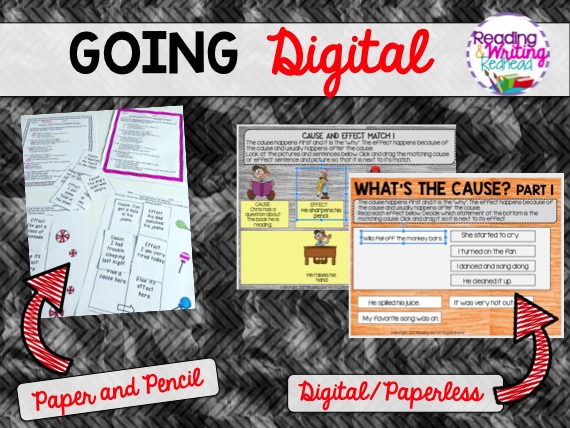

Yes, any Google Apps are accessible on iPads, tablets, and any device with internet including laptops, smart phones, and desktops!

Yes, Google Drive resources can be used in One Drive/Microsoft Classroom and many other top Ed Apps. It is not hard to export and download the resources to One Drive, and in fact if you end up purchasing one of my digital resources, zipped into the file will be a detailed guide on how exactly to do that! I learned a lot and the resource will be shared with you thanks to the amazing Danielle Knight from Study all Knight! Which platforms can you move your Google Drive teaching lessons to? Here is a list of the ones I know of:
- One Drive/Microsoft Classroom
- Seesaw
- Nearpod
- Edmodo
- Padlet
- Schoolology
- Canvas
- Notability
- Pic Collage
- Blackboard
- Evernote
 YES, they can! You just click on the print button like in the example below. Just a note, all my Google Drive resources and most that are from other folks are very colorful so have the colored ink handy if you want the print outs to come out like the slides/docs. If you don’t mind having them come out black and white, select that option when printing to save colored ink. Just a note, some digital activities will not work on paper, but many of mine will. Just cut and paste or write instead of click and drag or type.
YES, they can! You just click on the print button like in the example below. Just a note, all my Google Drive resources and most that are from other folks are very colorful so have the colored ink handy if you want the print outs to come out like the slides/docs. If you don’t mind having them come out black and white, select that option when printing to save colored ink. Just a note, some digital activities will not work on paper, but many of mine will. Just cut and paste or write instead of click and drag or type.
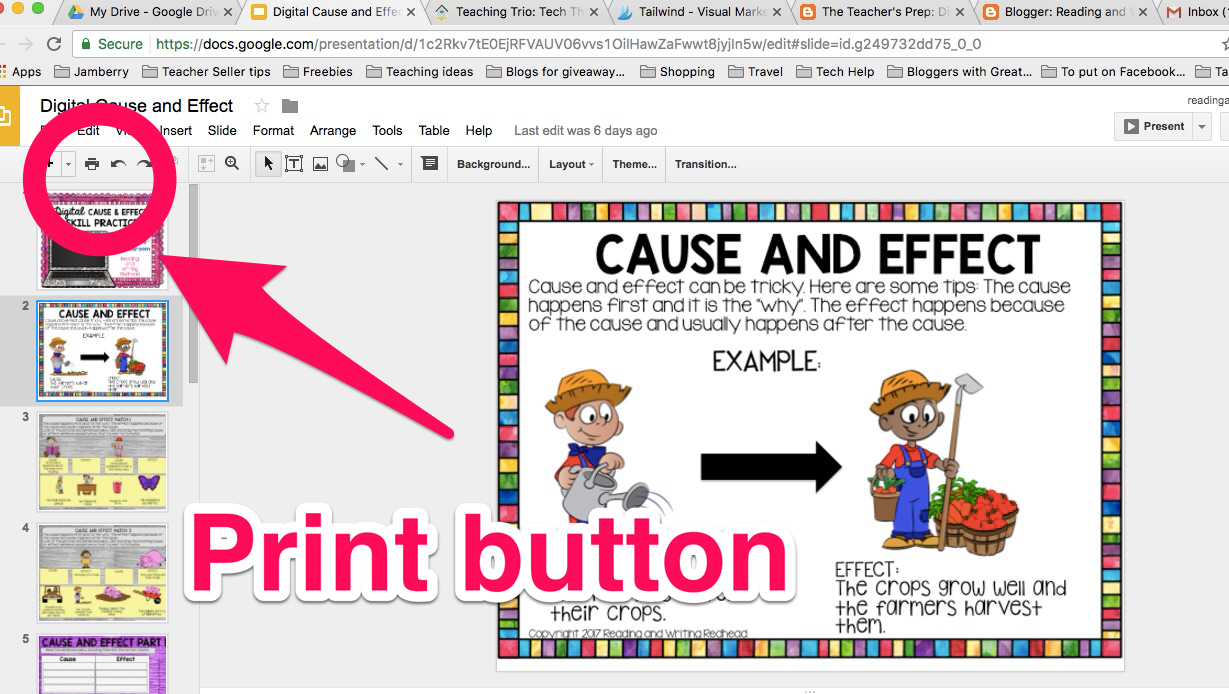
 Students will accidentally delete or change the size or orientation of moveable pieces, and other teachers have asked me if the moveable pieces can be locked in some way to prevent this. Unfortunately, nope. If they were then they wouldn’t be moveable. BUT as I mentioned in a previous blog post (Tips and Tricks for Helping Students Work in Google Drive), the undo (and redo) button is incredibly helpful. You will need to model moving pieces around and students will improve after they have tried it a few times, but you will always have kiddos accidentally enlarge, shrink, or delete moveable pieces. Undo solves my second graders’ moveable piece problems 99% or more of the time!
Students will accidentally delete or change the size or orientation of moveable pieces, and other teachers have asked me if the moveable pieces can be locked in some way to prevent this. Unfortunately, nope. If they were then they wouldn’t be moveable. BUT as I mentioned in a previous blog post (Tips and Tricks for Helping Students Work in Google Drive), the undo (and redo) button is incredibly helpful. You will need to model moving pieces around and students will improve after they have tried it a few times, but you will always have kiddos accidentally enlarge, shrink, or delete moveable pieces. Undo solves my second graders’ moveable piece problems 99% or more of the time!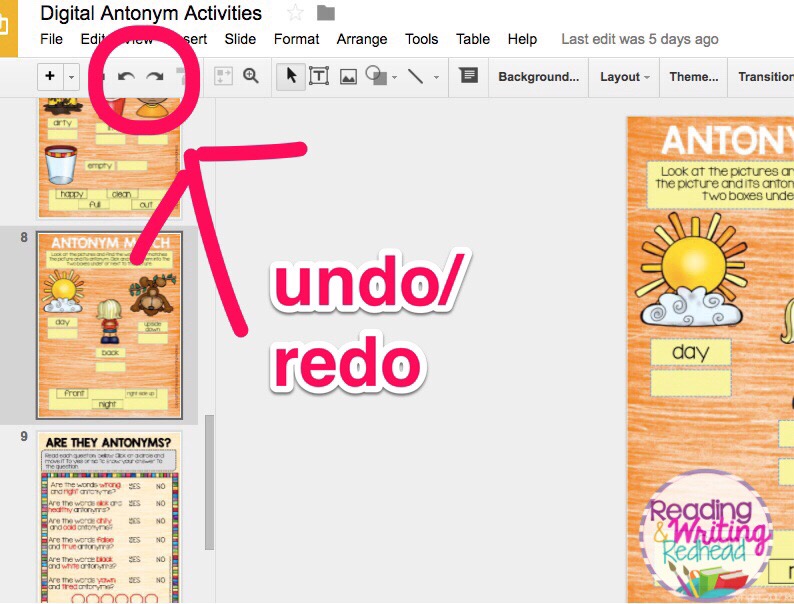
Thanks for stopping by and be sure to comment if you have additional questions that I might be able to answer for you!